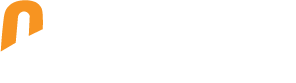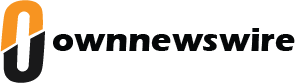OpenAI has rolled out a new feature in ChatGPT called‘Image Library’. This tool gives users one central spot to view, manage, and revisit all their AI-created visuals, and it is now available to Free, plus, and pro users on mobile and desktop.
The announcement was made via OpenAI’s official X account, where the company posted:“All of your image creations, all in one place. Introducing the new library for your ChatGPT image creations—rolling out now to all Free, Plus, and Pro users on mobile and http://chatgpt.com.” A short 15-second video accompanied the post, offering a quick look at the feature.
How does ChatGPT’s Image Library work?
If you have ever had to scroll through endless conversations trying to find that one perfect image you made, this new Library is for you. Every image you create with ChatGPT’s latest 4o model will now be automatically saved to your Library. So instead of searching through old chats, you can simply head to the Library section — found in the left-hand sidebar on both web and mobile.
There, you will see all your past creations in one place, neatly organised and ready to reuse or edit. You can also jump straight back into making new images by tapping the“Make Image” button.
How to edit, save and share images?
Want to tweak an image? Just press and hold on it to bring up options. You will see Edit, Save, Share, and Copy.
With Edit, you can either give a new prompt to adjust the image or use the selection tool to highlight specific areas you would like to change. There is a slider to adjust the selection size and undo/redo buttons to help you fine-tune your edits.
Tap Save to download the image to your device, or hit Share to send it off to another app. If you just want to copy it for quick use, long-press and choose the Copy option.
How to delete images from your library
Here is the trick — images are tied to the conversation they were created in. So, if you want to delete an image, you will need to delete that entire conversation.
On web: Hover over the conversation title in the sidebar, click the three dots (…), and select Delete.
On mobile: Press and hold the conversation title, then tap Delete in the pop-up menu.